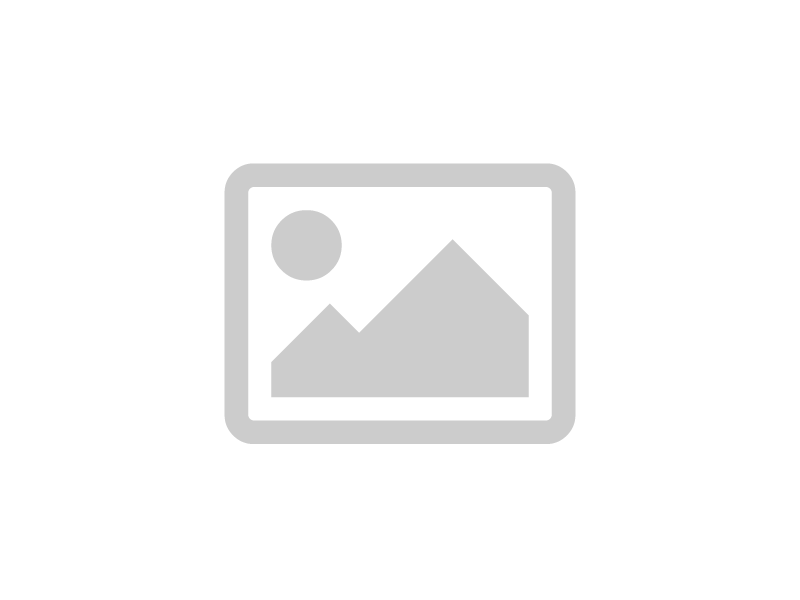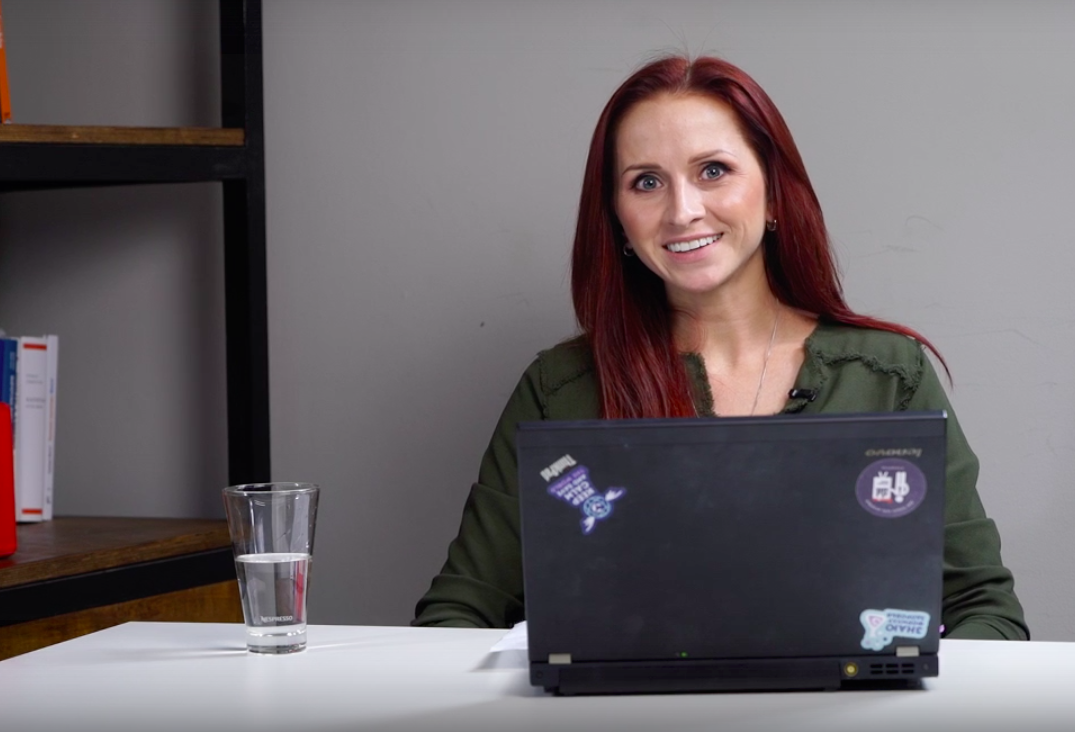5 челленджей, справиться с которыми поможет Excel
Вызубрили теорию, а она так и не пригодилась — с такой ситуацией регулярно сталкиваются все студенты. Но это не относится к выпускникам курса Changellenge >> ToolKit Plus, считает Полина Вериго, одна из его участниц. Спустя пару недель после прохождения курса Полина попала на стажировку в Mars и сразу столкнулась с несколькими челленджами. В статье она делится функциями Excel, которые помогли ей их решить.

Полина Вериго — студентка МГИМО МИД РФ, выпускница Школы Changellenge >> и онлайн-курса Changellenge >> ToolKit 2018.
Челлендж № 1: привести таблицу в порядок
Любой проект начинается с того, что в Excel нужно перенести данные. Но сразу после импорта работать с таблицами невозможно: с числами копируются лишние пробелы, точки, и программа не считывает информацию. Решить проблему помогут функции TRIM и SUBSTITUTE.
TRIM (СЖПРОБЕЛЫ) убирает все пробелы в текстовой строке кроме одиночных пробелов между строками. Синтаксис элементарен:
=TRIM(ссылка на ячейку, из которой нужно удалить ненужные пробелы)
SUBSTITITE (ПОДСТАВИТЬ) заменяет любой старый текст на новый. Работает эта функция так:
=SUBSTITUTE(ячейка;“старый текст“;“новый текст”)
Если ваш Excel с русскими настройками, то точку нужно заменить на запятую, чтобы программа распознала десятичный разделитель.
Для экономии времени две функции можно объединить в одну. Мы вводим в новую ячейку =TRIM(SUBSTITUTE(A1;”.”;”,”)) и растягиваем ее на весь столбец. Теперь перед нами аккуратные числа, готовые к дальнейшей работе.

Челлендж № 2: построить точечную диаграмму (scatter plot) на основе случайного массива данных
«Для презентации отдела нужно срочно создать точечный график. Данные рандомные, главное, в промежутке от 60 до 100. И чтобы их было больше 100. У тебя пара минут», — такое задание я получила от своего руководителя. Чтобы выполнить его, пришлось вспомнить функцию RAND (СЛЧИС). Она позволяет выполнить эту задачу за двадцать секунд и выглядит очень просто:
=RAND() (да, никаких аргументов).
Эта функция всегда возвращает случайное число, большее или равное 0, но меньше 1. Если нужно задать какой-либо диапазон, то формула выглядит так:
=RAND()*(верхняя граница-нижняя граница)+нижняя граница
В моем случае =RAND()*(100-60)+60. Протягиваем ее на 100+ строчек вниз и вставляем график.
Эту же задачу можно выполнить еще быстрее, воспользовавшись формулой RANDBETWEEN (СЛУЧМЕЖДУ):
=RANDBETWEEN(нижняя граница; верхняя граница)
В отличие от обычного RAND эта формула возвращает лишь целые числа, что не всегда подходит по условиям задачи.

Челлендж № 3: найти сумму чисел в столбце со скрытыми строками и ошибками
Иногда в большом массиве данных попадаются скрытые строки и ошибки. Из-за объема найти их вручную практически невозможно. В таком случае стандартная функция SUM, которая ищет сумму диапазона ячеек, работать не будет.
В этом случае можно использовать AGGREGATE (АГРЕГАТ). Она помогает применять любые функции, не боясь скрытых строк и ошибок. Ее синтаксис выглядит так:
=AGGREGATE([номер функции];[параметр (номер, который определяет, какие значения следует пропускать)];[массив, для которого надо вычислить значение];[второй массив, который требуется для определенных функций (необязательный)])
Чтобы узнать номер функции и параметр, при вводе AGGREGATE нажмите на ее название: на экране появится справка Excel со всей необходимой информацией.
Вернемся к задаче. Нам нужна сумма значений в столбце А, и мы хотим пропустить все скрытые строки и значения ошибок. Формула будет выглядеть так:
=AGGREGATE(9;7;A:А), где 9 – номер функции СУММ, а 7 – номер параметра «Пропуск скрытых строк и значений ошибок».

Челлендж № 4: спрогнозировать число пользователей, привлеченных на страницу, исходя из заданного линейного тренда
Передо мной стояла задача: спрогнозировать число пользователей, привлеченных на сайт компании в условиях сохранения текущих настроек рекламы. У меня были данные по количеству посетителей за последние 4 месяца, а требовалось найти их число на конец мая.
Здесь на помощь пришла функция FORECAST.LINEAR (ПРЕДСКАЗ.ЛИНЕЙН). Она предсказывает значение y по известному значению х. Синтаксис у нее такой:
=FORECAST.LINEAR([x (то значение, по которому делаем прогноз)]; [известные значения y]; [известные значения x])
В нашем кейсе х=5 (месяц май, на который нужно сделать прогноз), известные значения х — все предыдущие месяцы, по которым мы знаем количество привлеченных пользователей, а известные значения y — количество пользователей за каждый из прошлых месяцев. Вводим формулу:
=FORECAST.LINEAR(5;C2:C5;B2:B5) и получаем результат. Маховик времени в действии!

Челлендж № 5: найти и перенести в новую таблицу нужные данные из другой таблицы
Обычно для этой задачи используют функцию VLOOKUP (ВПР). Она довольна проста, но у нее есть ряд ограничений. Например, столбец, по которому мы ищем данные, должен быть всегда левее, чем столбец с исходными данными. Вдобавок эту формулу нельзя скопировать в соседний столбец или добавить новый столбец в исходный массив — формула сломается. А при работе с большими массивами риск слишком велик.
Поэтому стоит познакомиться с функцией INDEX(MATCH) (ИНДЕКС(ПОИСКПОЗ)). Она состоит из двух отдельных функций:
-
INDEX возвращает нужное значение по заданным параметрам поиска: массив, где искать, номер строки и номер столбца. Синтаксис у нее такой:
=INDEX([массив, где искать];[номер строки];[номер столбца])
-
MATCH сообщает порядковый номер нужного нам значения в выбранном столбце или строке. Работает она так:
=MATCH([что искать (ссылка на ячейку или значение в кавычках)]; [где искать (строка или столбец, в котором ищем это значение)]; [как искать (0, 1 или -1)]
0 означает точное совпадение, 1 – поиск первого значения, которое больше искомого или равно ему (значения должны быть отсортированы по возрастанию), -1 – поиск первого значения, которое меньше искомого или равно ему (значения должны быть отсортированы по убыванию).
Эти функции хороши сами по себе. Однако если их совместить, получится максимально полезный и универсальный инструмент для поиска данных.
=INDEX(столбец в исходной таблице, откуда нужно извлечь нужное значение); MATCH([другое значение в новой таблице, по которому мы ищем нужное нам значение];[столбец в исходной таблице, где находится это другое значение];0))
Разберем ее на примере. Нам даны имена продавцов и объем их продаж за три месяца. Предположим, нужно найти данные по работе только пяти продавцов: Б, Ж, К, О, С. В таблице может быть несколько тысяч строк, поэтому сделать все вручную не получится. Чтобы найти, сколько продавец Б продал в январе, вводим в соответствующую ячейку:
=INDEX(C3:C26;MATCH(H4;B3:B26;0)), где
-
C3:C26 – столбец в исходной таблице со всеми продажами в январе;
-
Н4 – ячейка в новой таблице, по которой мы ищем продажи, то есть продавец Б;
-
В3:В26 – столбец в исходной таблице, в котором указаны все продавцы;
-
0 – параметр, означающий поиск точного значения.
Протягиваем формулу вниз и вправо и получаем готовую таблицу.

После стажировки, тесно связанной с работой в Excel, я уверена, что эти пять функций пригодятся вам в работе.